

참고: 본 가이드는 대한민국에서 흔히 쓰는 iptime 공유기를 기준으로 제작되었습니다.
Windows OS가 설치 된 다른 Desktop PC 혹은 Notebook에서 명령프롬프트(cmd)를 통해서 전원을 켜는 방법을 설명하고자 합니다.
우선 공유기 설정을 해주셔야 됩니다.
아이피타임 기준으로 192.168.0.1을 인터넷 주소창에 입력하고 엔터를 누르시면 아이피타임 관리자 로그인창이 뜹니다.
혹은 아래 관리자 페이지 접속 클릭!
설정한 로그인 이름과 암호를 입력해서 로그인을 해줍니다.

관리도구를 눌러줍니다.
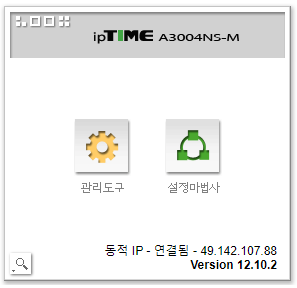
공유기가 24시간 365일 계속 켜지면 괜찮지만 정전이 나거나 공유기 내부 시스템 문제로 인하여 재부팅을 해야 되는 경우, 펌웨어 업데이트로 자동 재부팅을 하는 경우 등으로 인하여 외부 IP 주소가 유동적으로 바뀌게 됩니다.
이를 고정으로 사용하기 위해서는 DDNS 설정이 필요합니다.
고급 설정 → 특수 기능 → DDNS 설정
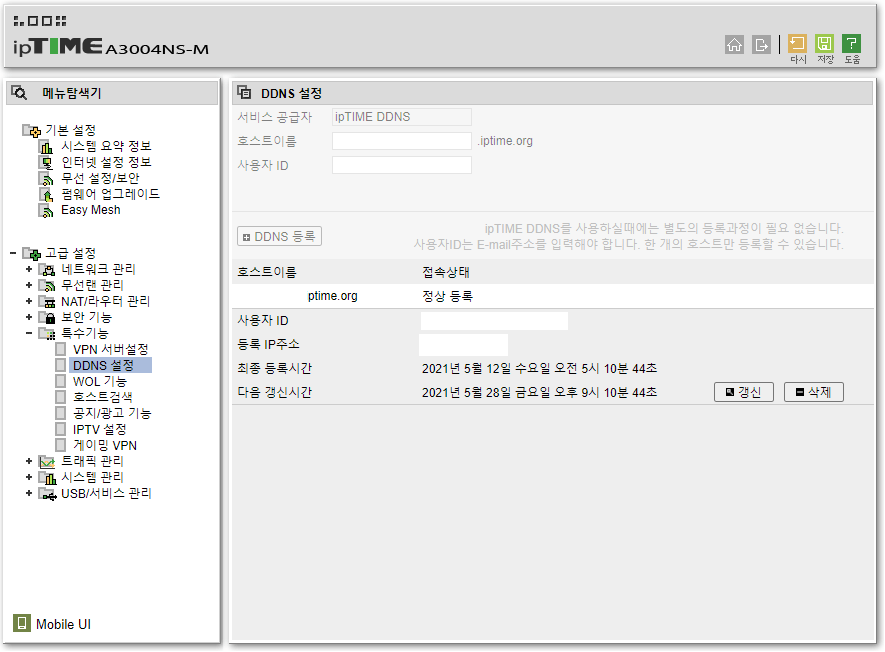
여기서 호스트이름을 임의로 영문자로 작성해주시고, 사용자 ID를 입력해줍니다. 그 후 DDNS 등록 버튼을 눌러주면 *.iptime.org 라는 도메인이 생성이 됩니다.
이제 포트포워딩 설정입니다.고급 설정 → NAT/라우터 관리 → 포트포워드 설정
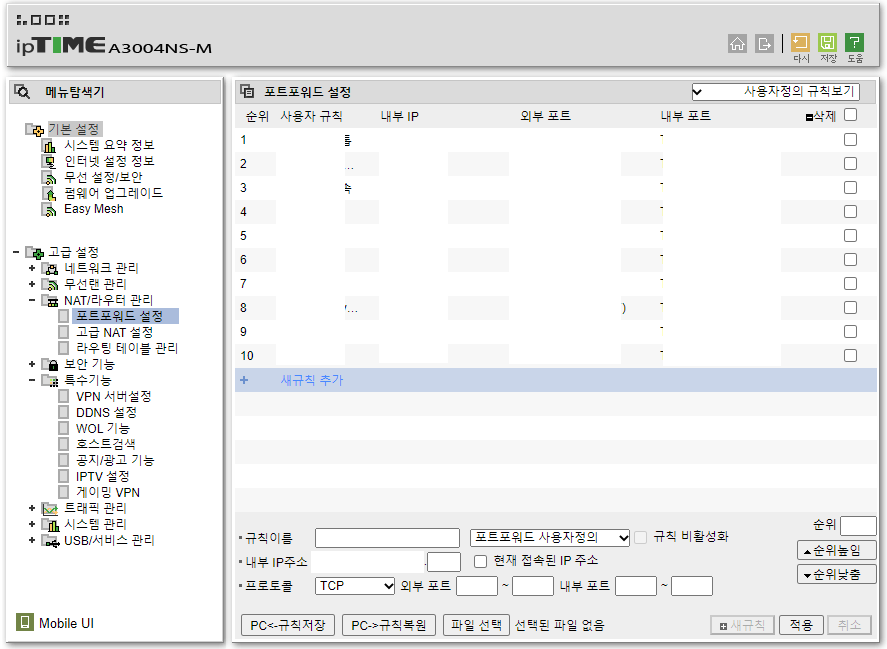
해당 페이지에서 규칙이름은 임의로 작성하시고(저는 MainPC WOL) 외부포트는 임의로 작성하시면 됩니다. 앞 뒤로 같은 포트넘버를 입력해주세요. 3300으로 설정하고자하면 3300 ~ 3300으로 말입니다. 내부 포트는 앞 뒤로 3389로 설정해주세요. 원격 기본 포트가 3389입니다.
즉 외부 포트 3300 ~ 3300 내부 포트 3389 ~ 3389
내부 IP주소는 현재 접속된 IP 주소를 체크박스를 누르시면 자동 입력이 됩니다.
이제 전원 설정을 합니다.
윈도우 키를 누르시고 전원 관리 까지 입력하시면 하기 이미지 처럼 결과 창이 뜨실겁니다.
전원 관리 옵션 편집 창을 띄워줍니다.
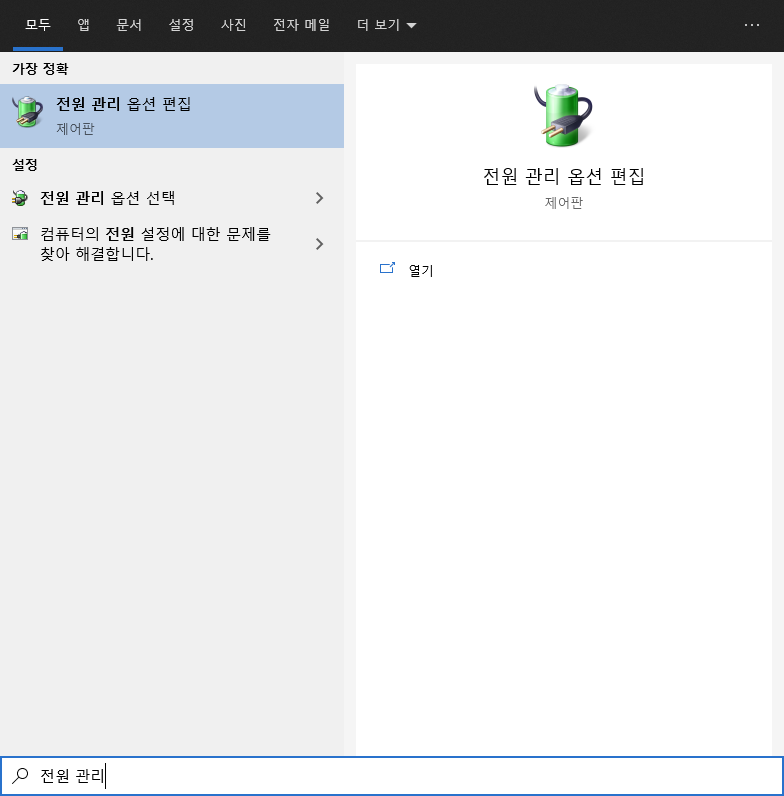
새창이 뜨면 주소표시줄에 전원 옵션을 눌러 상위 폴더로 가줍니다.
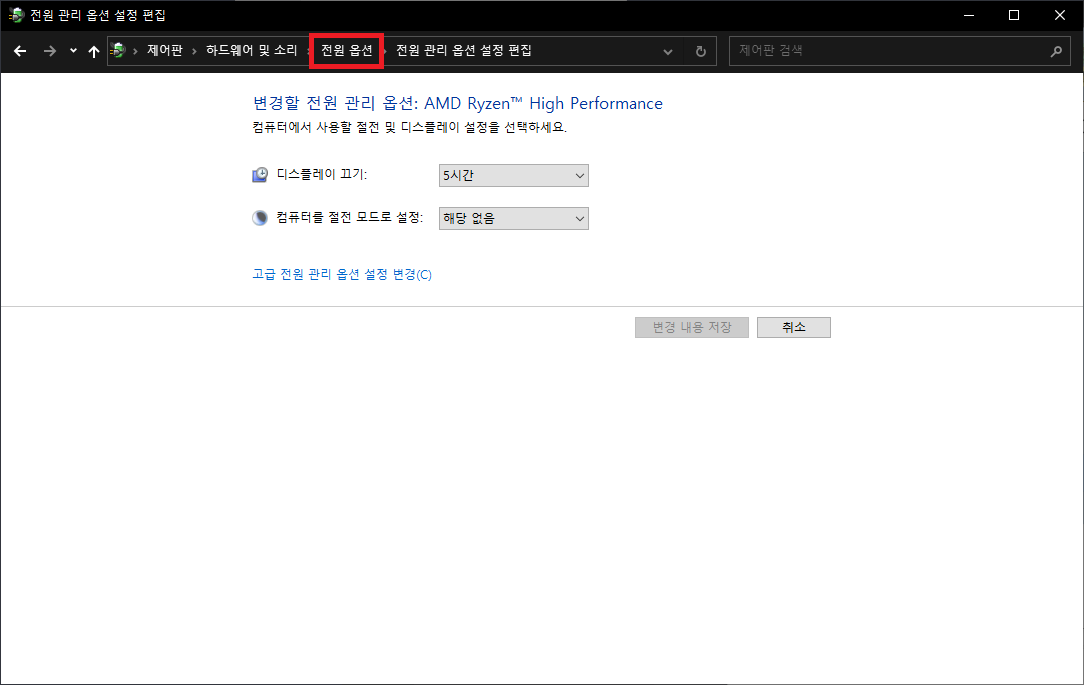
전원 옵션 창에서 왼쪽 메뉴에 있는 목록 중 전원 단추 작동 설정을 눌러주세요.

현재 사용할 수 없는 설정 변경을 눌러서 활성화 해주시고 빠른 시작 켜기(권장)을 눌러 비활성화해 줍니다.
그 후 변경 내용 저장을 눌러주세요.
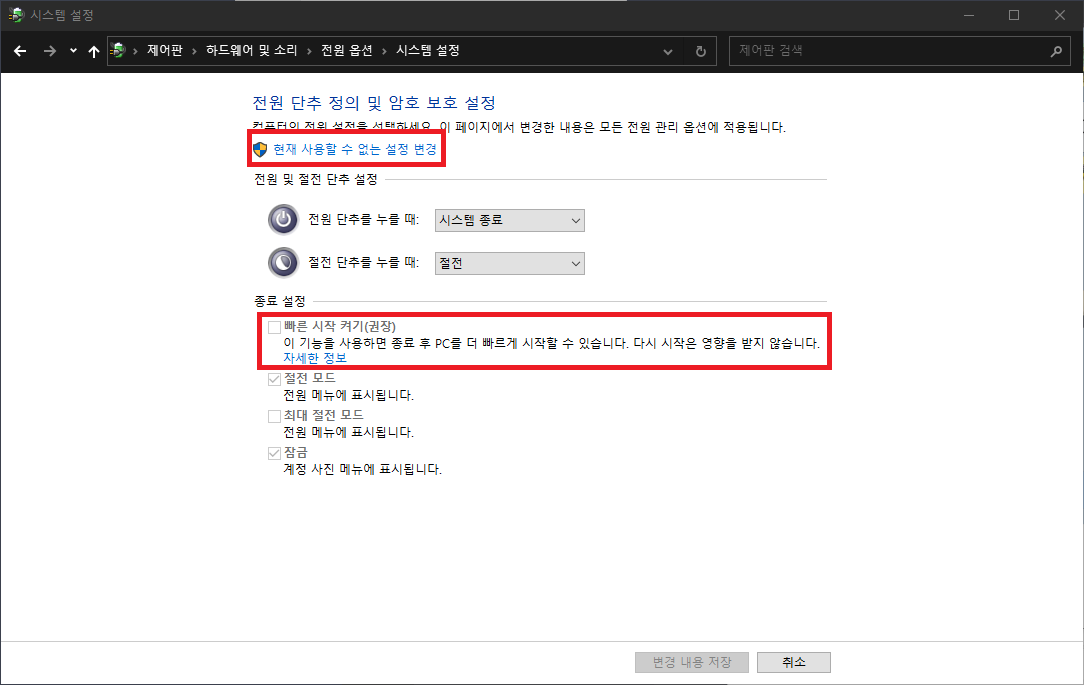
이제 장치 관리자에서 네트워크 어댑터 설정을 변경해보겠습니다.
저는 리얼텍 PCIe GBE Family Controllor 칩셋을 사용하고 있어 기준으로 가이드를 제작 되었습니다.
구글 검색창에 해당 칩셋 풀네임을 작성하시고 WOL 검색하시면 설정 하는 방법이 검색 되니 따라 하시면 됩니다.
(예: 리얼텍 PCIe GBE Family Controller wol)
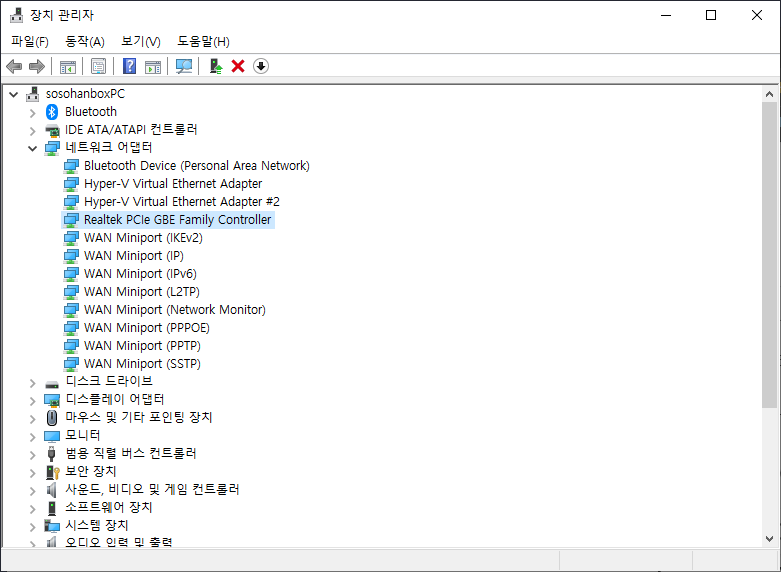

네트워크 어댑터 카드를 더블 클릭하여 속성 → 고급 탭으로 들어갑니다.
하기 4개의 속성을 값을 사용으로 바꿔주시고 확인을 눌러주세요.
(4개 중에 없는 속성이 있으면 생략해주세요)
Wake on magic packet when system
매직 패킷 웨이크 온
패턴 일치 웨이크 온
웨이크 온 랜 종료
공유기 설정과 WOL 기능으로 켜질 PC 설정까지 완료 되었습니다.
다음에는 AsRock 기준 WOL 설정 방법과 스마트폰에서 WOL 신호 보내는 방법, 노트북 혹은 다른 PC(회사 PC나 도서관 PC 등)에서 WOL 보내는 방법 순으로 올리도록 하겠습니다.
감사합니다.
'유지보수 > Windows' 카테고리의 다른 글
| [Windows] 노트북 및 데스크탑PC OEM 키 확인 하는 방법 (4) | 2021.06.20 |
|---|---|
| [Windows] Cortana 제거하기 (0) | 2021.06.02 |
| [Windows] Defender 기본 백신 활성화 비활성화 방법 (0) | 2021.04.23 |
| [Windows] 레지스트리를 통한 윈도우 단축키 비활성화하기 (1) | 2021.04.23 |
| Windows 바탕화면에 Google Keep 바로가기 만들기 (0) | 2020.09.26 |



